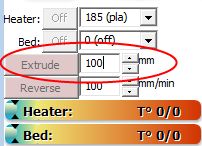Four days ago I had my Prusa Mendel (iteration 2) 3D-printer up and running. First thing I printed was a small glass to celebrate it. I downloaded the glass from thingiverse. I created an account on thingiverse on which you can check out the things I have created up to now.
 |
| My 3D-printer and some objects I have printed with it |
 |
| It is a tradition to print a glass as a first object |
Setting up the firmware
First thing I had to set in the firmware was the extruder value for my hobbed bolt. I bought a hobbed bolt/bar from Arcol (hyena 1.1) as well as one from RepRap-Fab. See my entry from October 20th on how to calibrate the extruder.
After setting the correct value for the extruder, I had to make sure that the X, Y, Z and Extruder motors would move in the correct direction. This has to be set in the firmware, just like the extruder value. Pronterface enables you to move the motors manually. See the controls in the image below.
 |
| Pronterface interface for manual control |
The buttons should give the results below. Check the image of the printer above for what is meant by 'front'.
[-x]: move the extruder to the left (until the end stop).
[+x]: move the extruder to the right.
[-y]: move the print bed to the rear (until the end stop).
[+y]: move the print bed to the front.
[+z]: extruder up.
[-z]: extruder down (until the end stop).
[Extrude]: move the filament into the extruder.
[Reverse]: retract the filament out of the extruder.
I had to modify some values in the file Configuration.h to get the motors spinning in the right direction.
//-------------------------
// Inverting axis direction
//-------------------------
const bool INVERT_X_DIR = true;
const bool INVERT_Y_DIR = true;
const bool INVERT_Z_DIR = true;
const bool INVERT_E_DIR = true;
Getting Pronterface to print
The great moment: load a model and hit the Print button! Then nothing happens... After some research I found the problem: I had used the Slic3r 0.9.7 wizard to generate a config.ini file. The Slic3r wizard had set the bed temperature to 5 degrees. The issue with this is that I do not have a heated bed nor the thermistor in place. After hitting the Print button Pronterface will heat up the print head and the heated bed up to the configured temperature. With no thermistor in place, the microcontroller will always read 0 for the temperature. After modifying the config.ini file, Pronterface was printing fine!
CAD software for kids
Because my kids (9 and 10 years old) are very interested in the 3D-printer, I was looking for CAD-software that they could use. I found tinkercad and really love it. It is online software, so you don't have to install anything. They have free online courses. By using Chrome as a browser and its translation functionality, the kids could easily follow along.